Adding or uploading audio or music to your video
The right soundtrack can make or break a video project. That's why Biteable offers a library of royalty-free music and premium soundtracks for you to choose from, plus the option to upload your own audio files. Here's how to add audio to your projects.
Adding Music Tracks
This guide will walk you through how to navigate the Biteable platform, including accessing the 'Corporate - It's All' project, to effectively manage and work on your video content.
Sections in This Guide
- REPLACING MUSIC TRACKS
- UPLOADING MUSIC TRACKS
- ADDING ADDITIONAL/MULTIPLE MUSIC TRACKS
REPLACING MUSIC TRACKS
Step 1
Start in the editor in your video project.
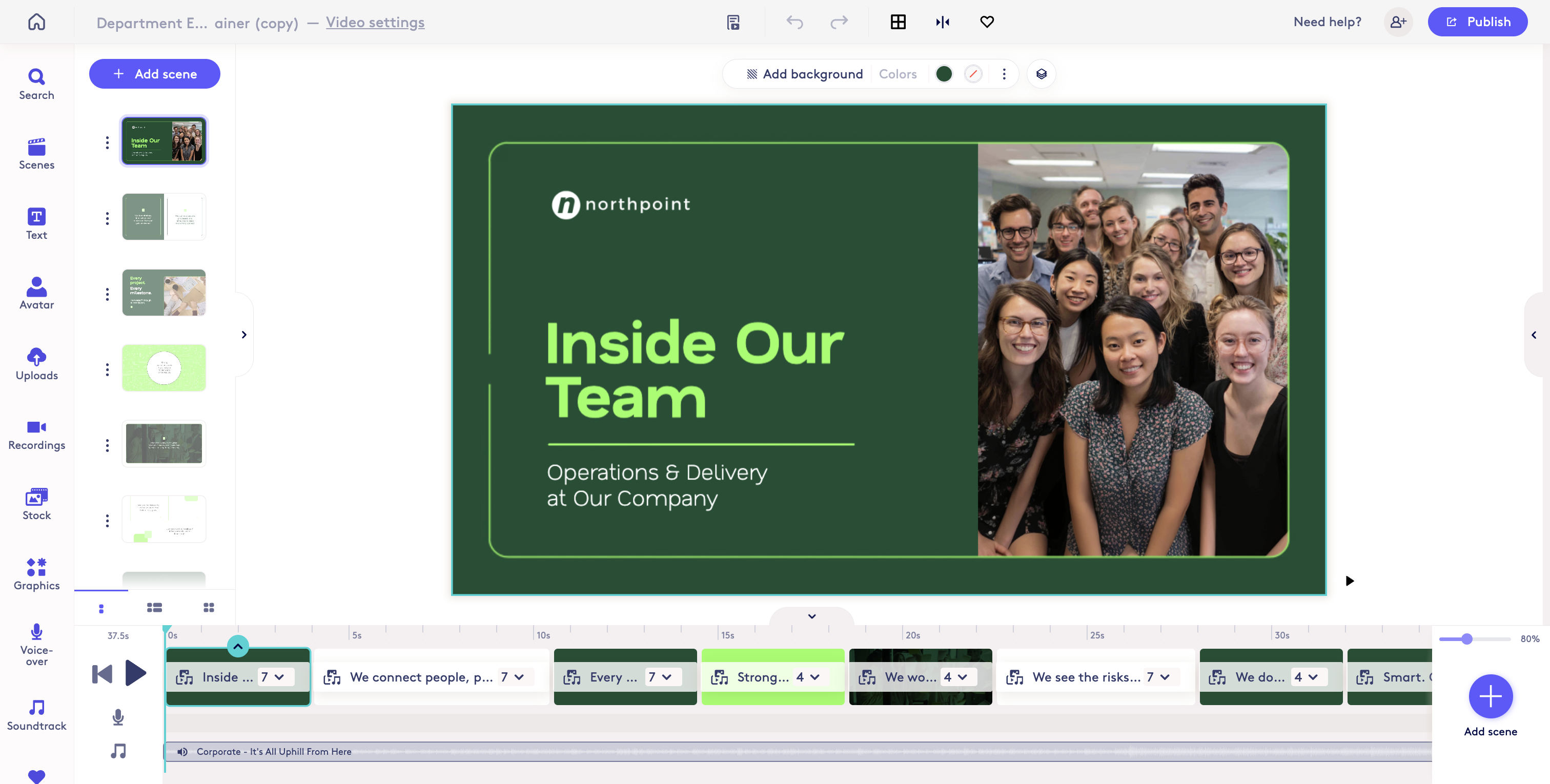
Step 2
To change a music track. Select the current track and cilck either of the Soundtrack buttons.
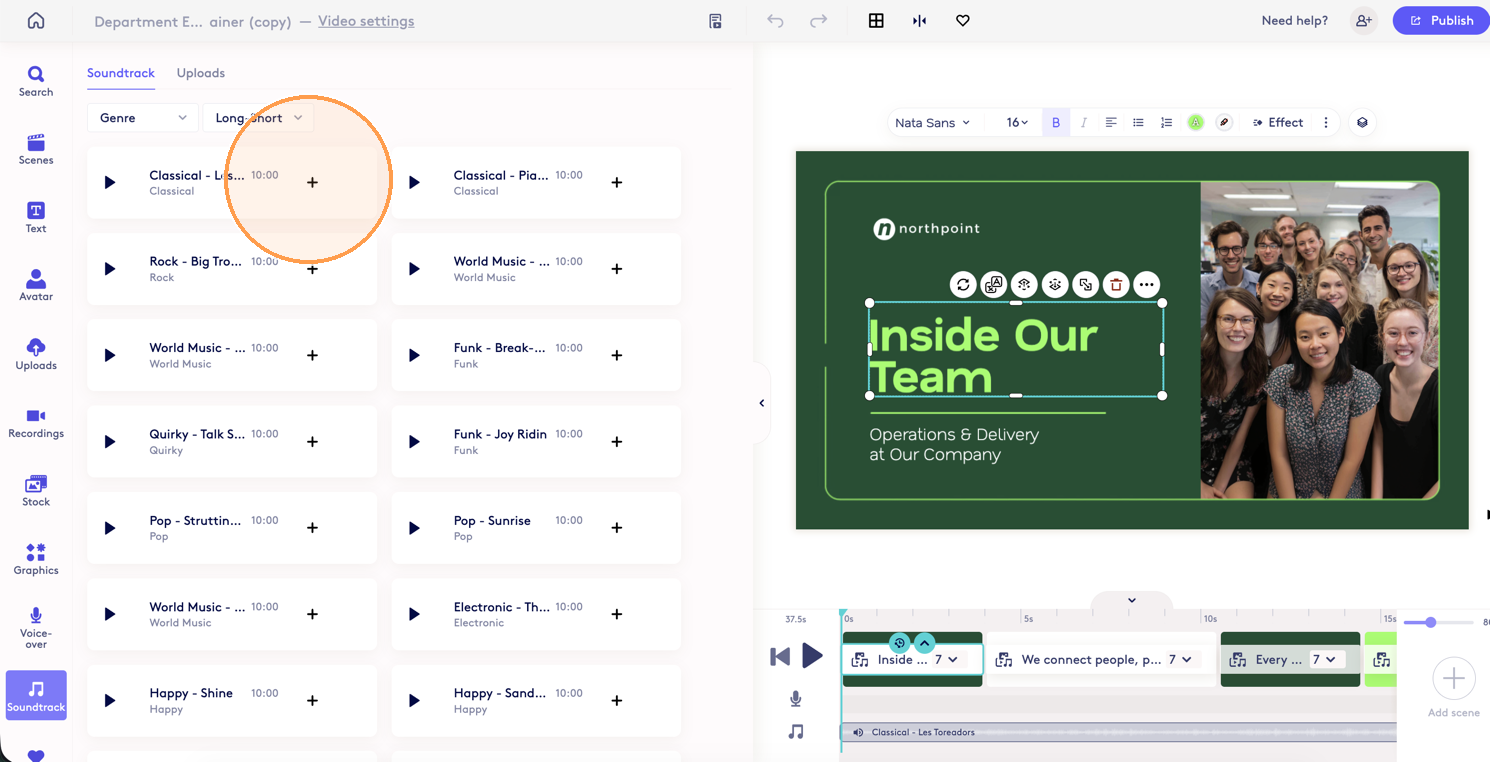
Step 3
This will open the Music library. If you selected the track on your video, you will see a change/update icon for songs. Clicking that icon will swap the track into your project.
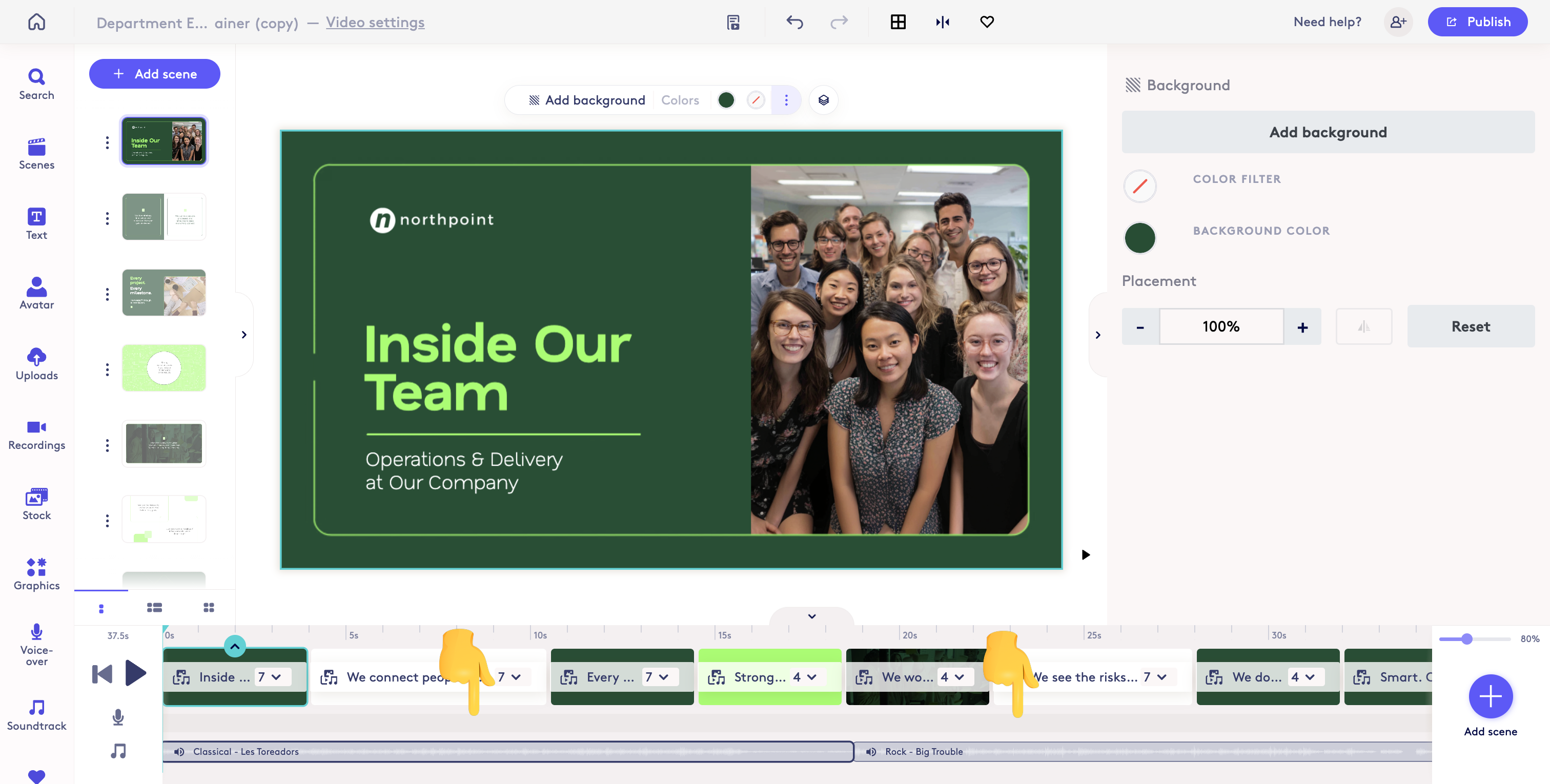
UPLOADING MUSIC TRACKS
Step 1
To upload your own music tracks. Select the Uploads button when adding or replacing music.
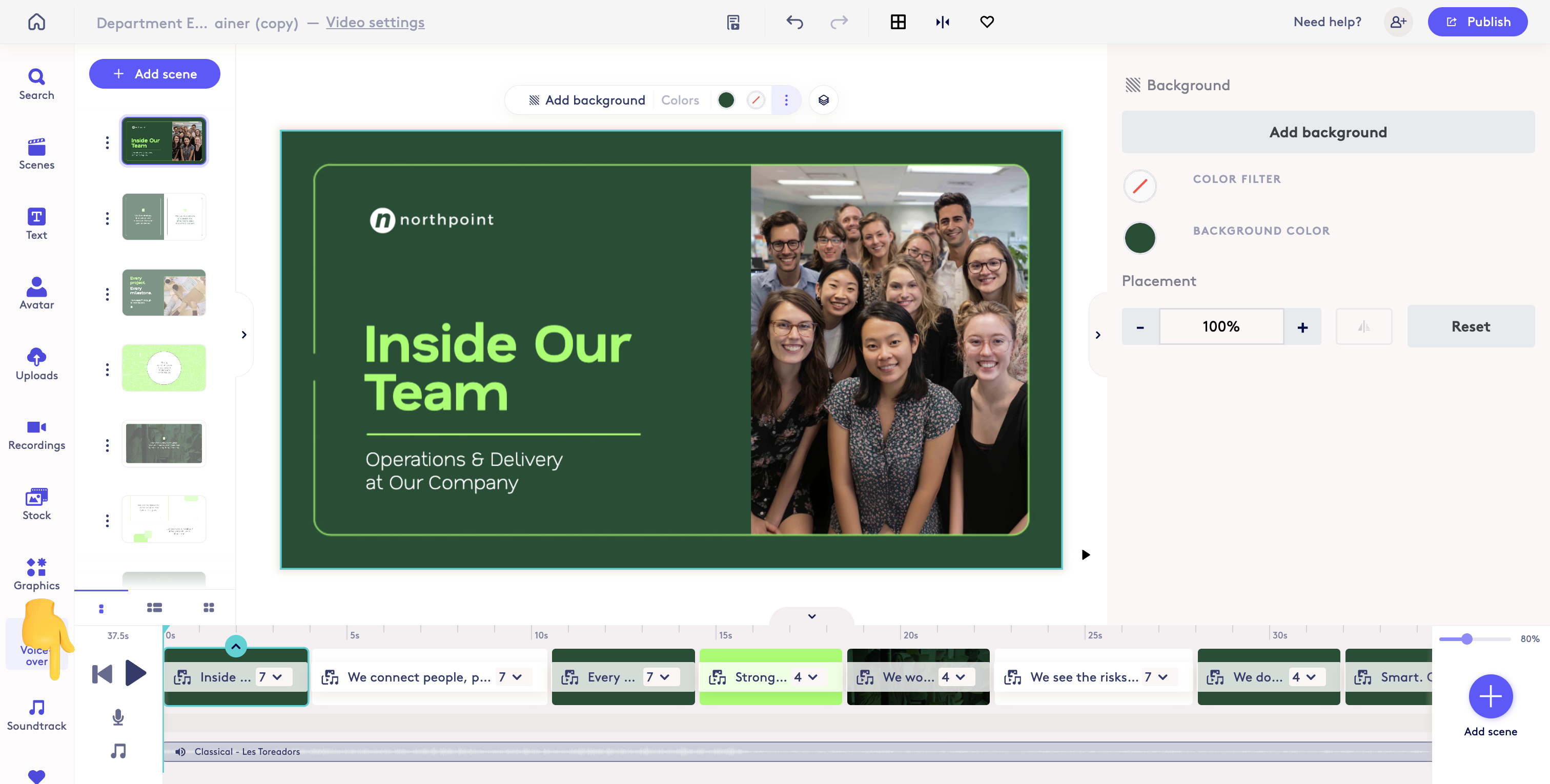
ADDING ADDITIONAL/MULTIPLE MUSIC TRACKS
Step 1
To add an Additional Music Track, start in the editor and make sure your music is NOT selected and click the Sountrack button.
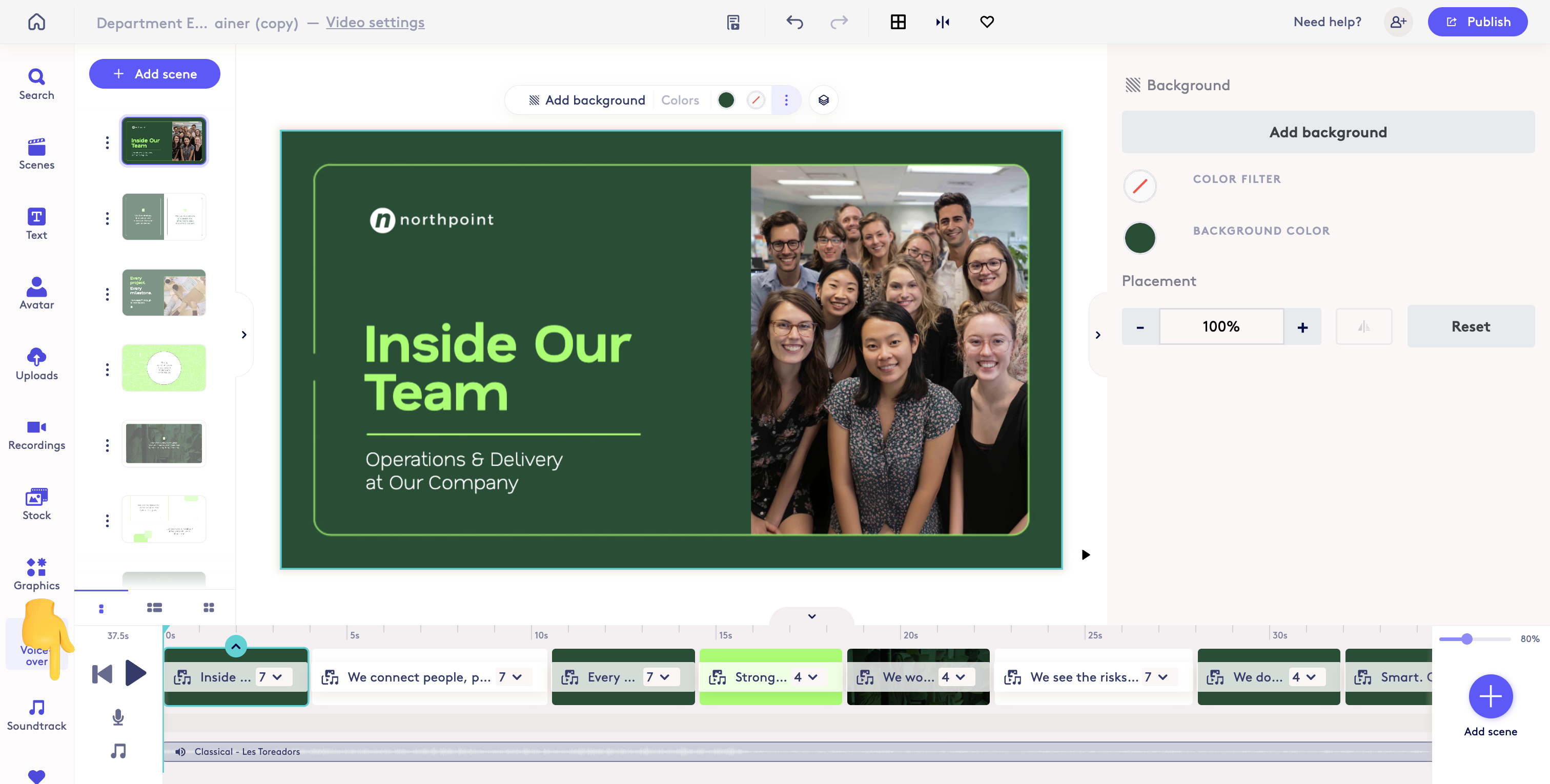
Step 2
When you are adding an additional track (your existing track is not selected or there is no track in your project), you will see a Plus icon. Clicking this will add the track to your project.
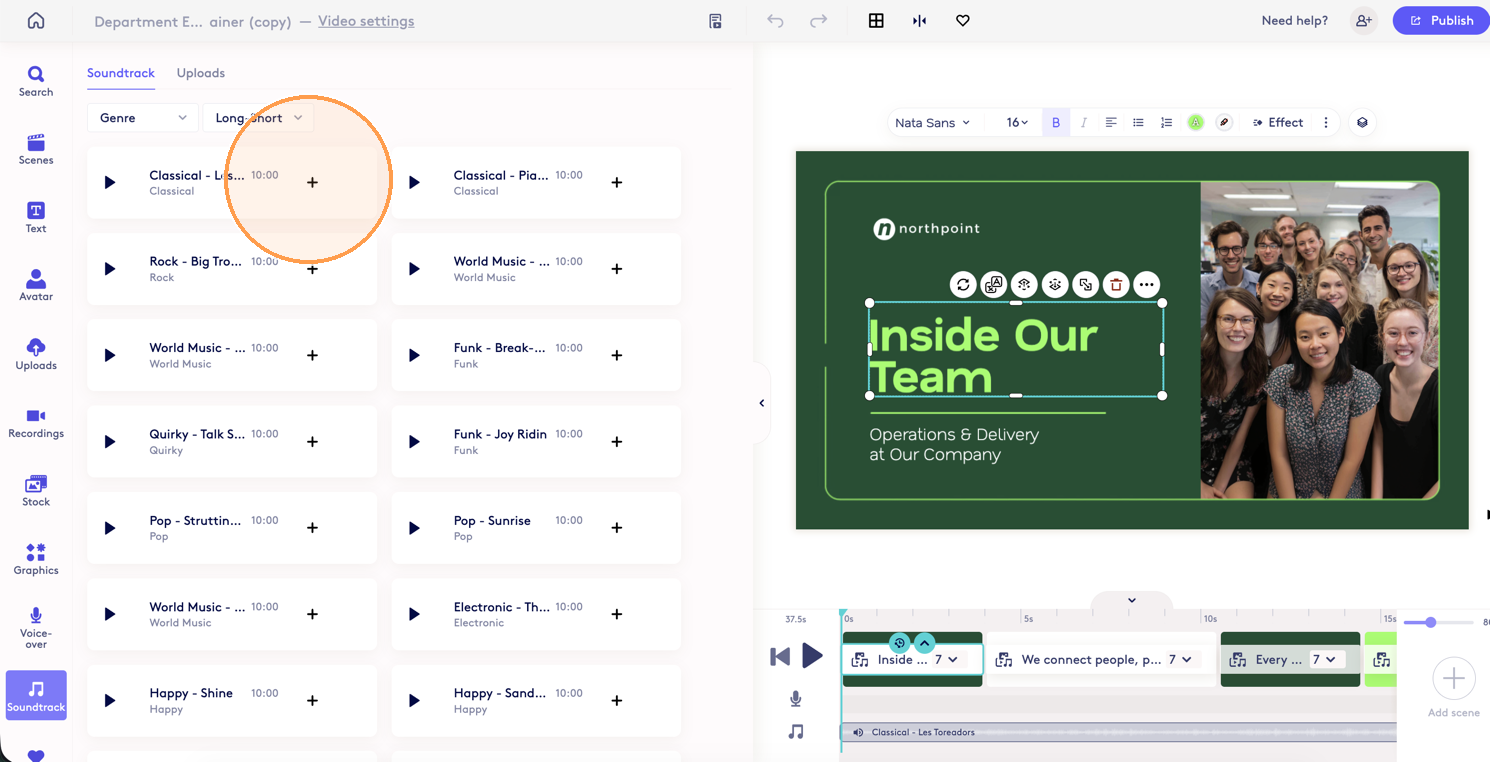
Step 3
When tracks are added they span the full range of the project. When ADDITIONAL tracks are added they adjust any existing tracks so all tracks can fit. If custom adjustments to music duration have been made, additional tracks may be added at the end.
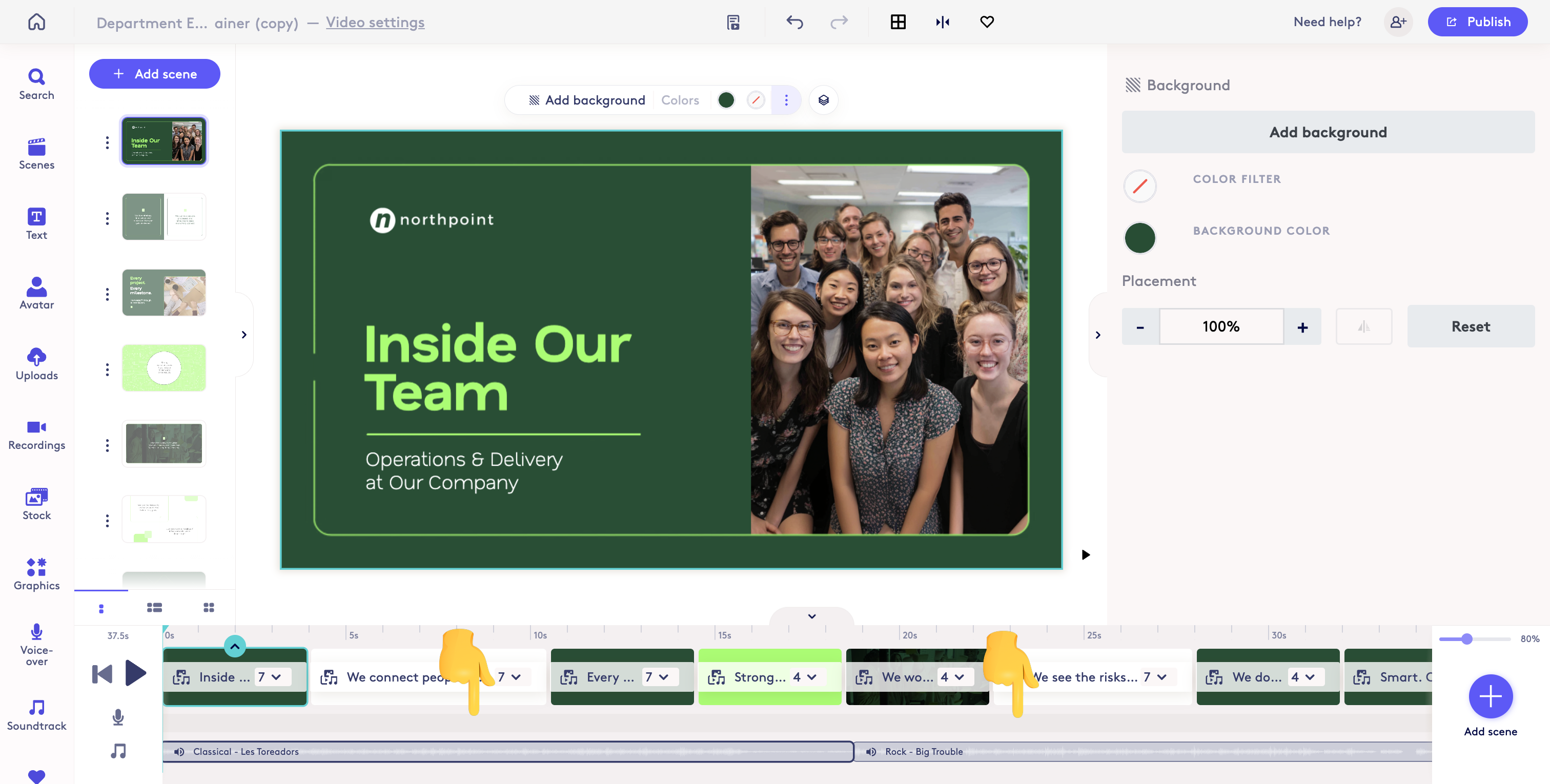
Step 4
You can adjust the beginning and end of where a track will play by selecting the track and adjusting the sliders. To move the entire track, you can select the track and drag it.
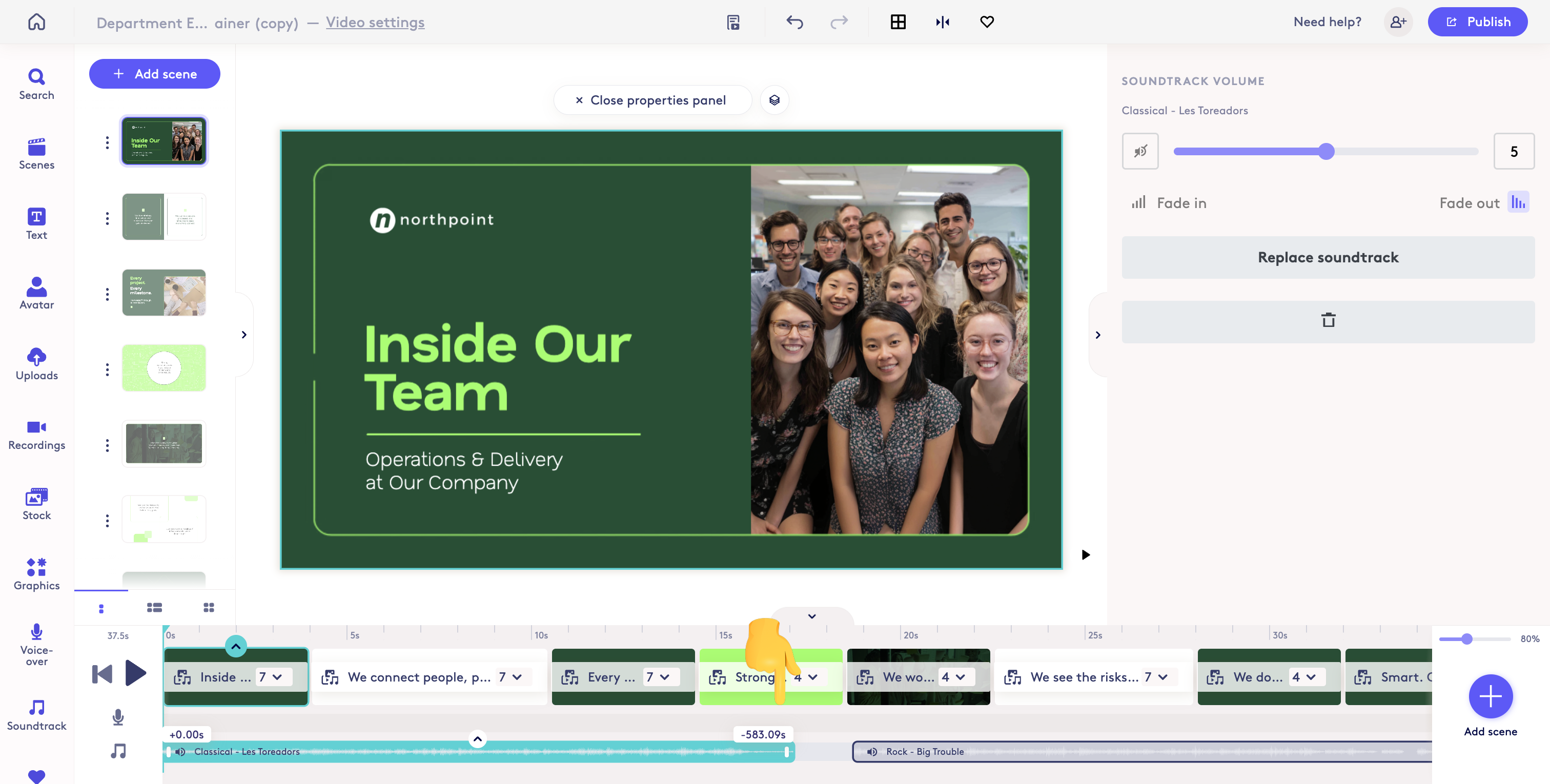
Total Steps: 8
Steps generated by StepHopper, a product of Grasshopper Signup - Create interactive step-by-step guides
Updated on: 24/10/2025
Thank you!
